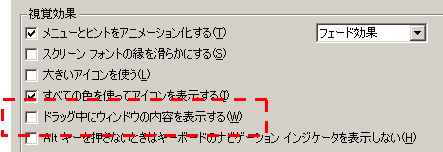|
| ※:以下は此処、CaptureDについているマニュアルそのままです。 |
| CaptureD はデスクトップ上の画面イメージを撮影して画像ファイルとして保存するソフトです。 |
また、デスクトップや USB メモリの中などに置いて使用することもできます。 |
CaptureD を起動してください。透明なウィンドウが表示されます。 この透明なウィンドウ内にあるものが画面イメージとして保存されます。 ウィンドウを、イメージを撮りたい場所にドラッグして移動したり、ウィンドウサイズを 変えて位置とサイズを調整してください。 OK ならばウィンドウ上で右クリックし、「キャプチャを撮る」ボタンを押してください。 (または、ウィンドウ上の「撮影」ボタンを押すか、右クリックをせずに[Ctrl]+[S]キーを押すと同じ動作を行います) ウィンドウが一瞬消え、デスクトップ上に画像ファイルが作成されます。
(デスクトップ全体を撮影する) ウィンドウ上で右クリックし、「デスクトップ全体を撮る」を押してください。 (もしくは右クリックせずに、[Ctrl]+[D]キーを押す) (セルフタイマーをセットして撮影する) ウィンドウのメニュー画面などを撮影するには、「タイマーで撮る」を押してください。 (もしくは右クリックせずに、[Ctrl]+[T]キーを押す) (ウィンドウの透明度) ウィンドウが薄すぎる、または白くて背後の画面イメージが見えないという方は、ウィンドウ左上にある「透明度」とある数値入力欄に 10~100 までの数値を入力して調 整してください。数字が大きいほどウィンドウがはっきり見え、小さいほど薄くなります。 (ウィンドウの透明度) ウィンドウのサイズを細かく設定したい方は、ウィンドウ左上にある「サイズ」とある 数値入力欄に数値を入力してください。そのあとに入力欄からカーソルを離すか、入力欄内で[Enter]キーを押すとウィンドウ サイズが変更されます。 (アプリケーションの終了) ウィンドウ上で右クリックし、「終了(X)」を押してください。 |
クリックすると、下記のウィンドウが表示されます。  主に撮影した画像の保存に関するタブ、CaptureD の操作に関するタブ、表示に関するタブの3つに分けています。これら設定の内容は「Settings.xml」に保存していきます。 以下、一部設定について説明します。 【ファイル保存タブ】 タブ内上部の<ファイル名>で保存する画像ファイルのファイル名の規則を決めます。 「文字列」・・・ファイル名に固定で付ける文字を入力します。 「スタンプ」・・ファイル名に撮影日時をつけます。パターンが数種類あります。 「順番」・・・・上記の「文字列」と「スタンプ」をファイル名に付けるか、どの順番でつけるかをここで決めます。 「標準の保存先」 画像ファイルをどこに保存するか、ここで決めます。通常はデスクトップになりますが 変更したい場合は、「参照」ボタンを押してフォルダを選択してください。 「画像の形式」 保存する画像の形式を選びます。初期設定では「BMP」ファイルとして保存されます。 「JPEG」を選択した場合、画像の品質を 0~100 まで設定できます。 100 がもっとも品質が高いですが、ファイルサイズが大きくなります。 その他チェックボックスは各自の使い勝手にあわせてチェックをつけてください。 「OK」ボタンを押すと設定内容を保存します。  【動作タブ】 「撮影後にアプリケーションで開く」・・・ キャプチャを撮った場合にペイントなどで画像を直接開くことができます。 プログラムを指定する場合は「下記のアプリケーションで開く」にチェックを入れ、「参照」ボタンを押してプログラムファイルを選択してください。  【表示タブ】 「常に手前に設定する」・・・ ほかのアプリケーションを使用している場合でもウィンドウを前面に表示します。ただし、タイマー撮影をする場合、アプリケーションの撮影準備のためにこの設定は一 時解除されます。 タイマー撮影が終了すると、元の設定に戻ります。 |
場合によっては、撮影用の透明なウィンドウのサイズを変えようとすると動きが鈍くな る場合があります。 |
例えば PC を移行する場合、アプリケーションと一緒に Settings.xml もコピーすることで、以前の設定内容をそのまま使用することができます。 |
アプリケーションのメニュー欄など、アクティブな状態でないと撮影できないも のは「タイマーで撮影する」を使用してください。 ウィンドウを撮影したい範囲に移動、サイズの変更をして「タイマーで撮影する」を実行します タイマーが作動している間、CaptureD のウィンドウは動作が完全に止まります。 そのときに裏にあるアプリケーションの撮影準備をしてください。 下図はアプリケーションのメニュー欄を撮影した例です。 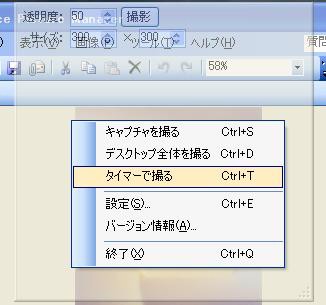 ↓(タイマー作動中に撮影準備をする)  |
【シャッター音について】 シャッター音用 WAVE ファイルを「opt」フォルダに入れています。 このファイルは以下のサイトのものを使用しています。 「フリー効果音のページ - soundoffice_com」 http://www.soundoffice.com/se/ 管理人:eyra さん |
|
| ①.まずCaptureDを起動し半透明画面の上の、何も表示されていない部分を右くりっく、 [設定] くりっく 下図の画面が出たら、「画像の形式JPEG▼」とします 「画質は80▼」で充分でしょう 保存先はデフォルトのままにして下さい。(私は色々細工してるのでE:\ですが(^O^;;) 普通はC:\あなたのパソコン名¥Desktop  |
②.[動作] は下図のとおりでいいでしょう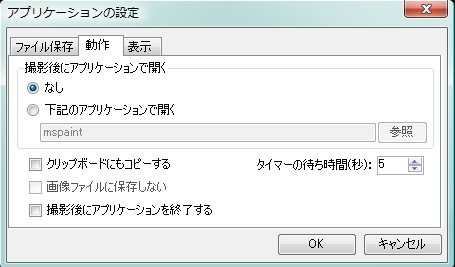 |
③.[表示] は下図のとおりでいいでしょう。 以上で設定終了です。 _/_/_/_/_/●内容が良く理解できたら、あなた好みの設定にして下さい●_/_/_/_/_/ |
④.パソコン画面に自分の写真を表示します |
⑤.CaptureDの半透明の画面を、その写真の上に持って行き、自分の必要な部分を囲む大きさにします。 ここに、サイズも出ますので、おおむね640x480にしますが、UP出来るのは317Kバイトです。 切り取りは80%ですのでもっと大きくても、データオーバーにはなりません。 ●この画面の中の撮影の文字をクリックするとシャッターの音が出て、あなたの画面(デスクトップ)上に表示されます。  切り取ったら、この画面の中のCaptureDの小さな画面の何もないところでマウス右クリック[終了]左クリックし、CaptureDを終了します。 |
⑥.下図が切り取った写真です。これを、掲示板添付画面にします。 この写真の所在地はC:\あなたのパソコンの名前¥Desktopです。 ※要するにあなたが今見ているパソコンの画面の上です。 掲示板の画面から行く時は[参照]→[デスクトップ]→[ここに切り取った写真があるのでその写真名をクリック]→以上 注:ファイル名は自動的に変換されてUPされますので気になさらないように・・・・・・以上ご健闘を祈ります。 |
|
|